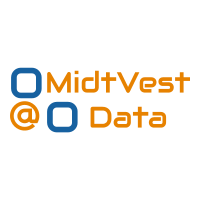Hjælp til opsætning af mail
Man kan opsætte sin mailkonto i en række forskellige mail-klienter på sin computer, telefon eller tablet.
Nogle eksempler på mail-klienter kunne være, Thunderbird, Outlook og på en Mac: ”Mail”.
Der er endda en opsætning så nem, at der slet ikke er nogen opsætning, du skal blot benytte vores > webmail < som understøtter mail, kalender og kontakter. Og med den rette opsætning i din egen Mailklient kan du få synkroniseret dette mellem alle enheder samt webmail ved hjælp af EAS ”Exchange Active Sync” eller blot ”Exchange”
Følg en af nedenstående guides til opsætning, eller konfigurer det hele manuelt ved hjælp af oplysningerne til højre
Jeg anbefaler som primært Exchange eller IMAP.
Du kan ændre din adgangskode mm. her: Mail indstillinger
| Service | Encryption | Host | Port |
| IMAP | STARTTLS | mail.mveda.dk | 143 |
| IMAPS | SSL | mail.mveda.dk | 993 |
| SMTP | STARTTLS | mail.mveda.dk | 587 |
| SMTPS | SSL | mail.mveda.dk | 465 |
| POP3 | STARTTLS | mail.mveda.dk | 110 |
| POP3S | SSL | mail.mveda.dk | 995 |
Outlook 2016 har et problem med autodiscover. Kun Outlook fra Office 365 er berørt. Hvis du installerede Outlook fra en anden kilde, skal du følge vejledningen til Outlook 2013 eller nyere.
Til EAS skal du bruge den gamle assistent ved at starte C:\Program Files (x86)\Microsoft Office\root\Office16\OLCFG.EXE. Hvis denne applikation åbnes, kan du gå til trin 4 i guiden til Outlook 2013 nedenfor.
Man kan også åbne kontrolpanelet i windows ved at skrive det i søgefunktionen, og finde ”Mail (Microsoft Outlook 2016)”, ved at åbne denne og trykke på ”Email konti” kan du gå til trin 4 i guiden til Outlook 2013 nedenfor
Hvis den ikke åbnes, kan du deaktivere den nye guide til oprettelse af konti fuldstændigt og følge guiden til Outlook 2013 nedenfor. (Avanceret, evt. kontakt os for hjælp)
- Start Outlook.
- Hvis det er første gang, du åbner Outlook, beder den dig om at oprette din konto. Fortsæt til trin 4.
- Gå til menuen Filer og klik på Tilføj konto.
- Indtast dit navn (Anders Andersen), e-mail-adresse (anders@midtvestdata.dk) og dit kodeord. Klik på Næste.
- Når du bliver bedt om det, skal du indtaste dit kodeord igen, sæt flueben i ”Husk mine legitimationsoplysninger” og klik på OK.
- Klik på Tillad-knappen.
- Klik på Udfør.
- Download og installer Outlook CalDav Synchronizer.
- Start Outlook.
- Hvis det er første gang, du starter Outlook, beder den dig om at oprette din konto. Fortsæt til trin 5.
- Gå til menuen Filer, og klik på Tilføj konto.
- Indtast dit navn (Anders Andersen), e-mail-adresse (anders@midtvestdata.dk) og dit kodeord. Klik på Næste.
- Klik på Udfør.
- Gå til CalDav Synchronizer-båndet, og klik på ”Synchronization Profiles”.
- Klik på den anden knap øverst (Tilføj flere profiler), vælg Sogo, klik på Ok.
- Klik på knappen Hent IMAP / POP3-kontoindstillinger.
- Klik på Opdag ressourcer, og tildel til Outlook-mapper.
- I vinduet Vælg ressource, der dukker op, skal du vælge din hovedkalender (normalt personlig kalender), klikke på knappen ..., tildele den til Kalender og klikke på OK. Gå til fanebladene Adressebøger og opgaver, og gentag processen i overensstemmelse hermed. Tildel ikke flere kalendere, adressebøger eller opgavelister!
- Luk alle vinduer med OK-knapperne.
- Start Thunderbird.
- Hvis det er første gang du åbner Thunderbird, spørger det dig, om du gerne vil have en ny e-mailadresse. Klik på Spring over dette, og brug min eksisterende e-mail, og fortsæt til trin 4.
- Gå til menuen Funktioner, og vælg Kontoindstillinger.
- Klik på rullemenuen Kontohandlinger nederst til venstre, og vælg Tilføj e-mail-konto.
- Indtast dit navn (Anders Andersen), e-mailadresse (anders@midtvestdata.dk) og dit kodeord. Kontroller, at afkrydsningsfeltet Husk adgangskode er markeret, og klik på Fortsæt.
- Når konfigurationen automatisk er blevet registreret, skal du klikke på Udført.
- Hvis du allerede har konfigureret andre konti i Thunderbird, skal du vælge den nye (mpe@midtvestdata.dk) til venstre, klikke på rullemenuen Kontohandlinger og vælge ”Sæt som standard”.
- Luk vinduet med kontoindstillinger med knappen OK.
Automatisk konfiguration af kalendere og adressebøger i Thunderbird understøttes ikke som standard, kontakt os for at høre mere. evt. installere et pluin i thunderbird kaldet "SOGo Integrator"
Metode 1 via Mobileconfig
E-mail, kontakter og kalendere kan konfigureres automatisk på Apple-enheder ved at installere en profil.
- Dette gør du ved at åbne safari på din Apple enhed og tilgå vores mail indstillingspanel: https://mail.mveda.dk
- Logger på med dine oplysninger.
- Under ”Apple forbindelses profil:” er der 2 profiler du kan hente
- Når du har trykket på linket spørger den om du vil tillade download, tryk accepter.
- Derefter skal man på en iPhone/iPad åbne ”indstillinger” appen og gå ind under ”Generalt/Profiler”, på en Mac skal man blot køre filen.
- Der er en ny profil med din Email adresse, tryk på denne.
- Tryk på "installer" oppe i højre hjørne.
- Så spørger den om din adgangskode til din mailkonto 3 gange, og så er det hele opsat for dig.
Metode 2 (Exchange ActiveSync-emulering)
På iOS understøttes Exchange ActiveSync også som et alternativ til proceduren ovenfor. Det har fordelen ved at understøtte push-e-mail (dvs. du bliver straks underrettet om indgående meddelelser), men har nogle begrænsninger, f.eks. det understøtter ikke mere end tre e-mail-adresser pr. kontakt i din adressebog. Følg nedenstående trin, hvis du beslutter at bruge Exchange i stedet.
- Åbn appen Indstillinger, tryk på Mail, tryk på Konti, tryk på Tilføj konto, vælg Exchange.
- Indtast din e-mail-adresse (mpe@midtvestdata.dk), og tryk på Næste.
- Indtast din adgangskode, tryk på Næste igen.
- Til sidst skal du trykke på Gem.